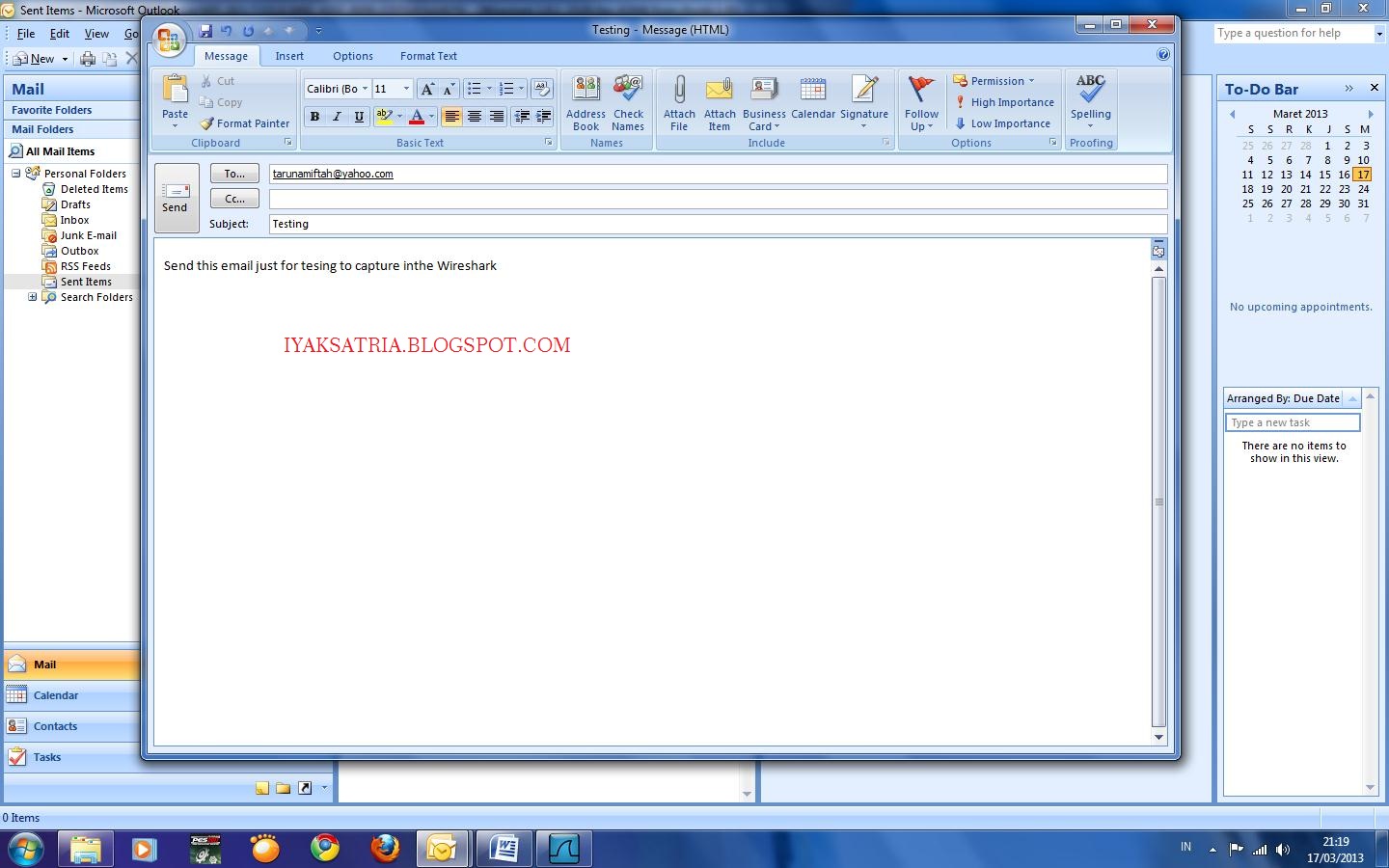
Sedangkan FileZila ialah.
Cara Menggunakan XAMPP serta FileZilla
1.Sebelum membuka XAMPP control panel v.tiga.1.0.tiga.1.0, pastikan firewall, serta anti virus anda di disable ad interim serta jaringan selain eternet pula di disablekan kemudian Buka XAMPP
2.Tampilan awal :
tiga.Untuk mulai menjalankan acara, yang kita gunakan hanya filezilla. kita pilih start buat memulai kemudian klik admin. Lalu akan tampil layar control to server. Untuk port serta server address, kita tak usah merubahnya. Lalu klik Ok.
4.Akan terbuka layar FileZilla server kemudian kita buat user buat memulai dengan mengeklik ikon dalam menubar FileZilla server. Lalu buat user dengan mengeklik add. Dan isikan user yang kita inginkan. Lalu Klik Ok.
5.sehabis itu, akan tertera user yang kita buat. Lalu kita beralih ke Shared Folders. Lalu klik Add dalam shared folders, kemudian kita pilih keliru satu folder dalam browse for folder serta klik OK. Jangan lupa centang dalam file : read, write, delete, serta directoris : create, delete, list, +subdirs.
6.Setelah itu pulang ke general, buat membuat acount lain. Minimal 2 buat sebagai pembanding. Setelah itu klik Ok.
7.Jangan lupa aktifkan wireshark buat melihat jalan capturean yang terjadi dalam pentrasveran data. Mulai awal hingga akhir
8.Kita buka command prompt, kemudian kita ketikan ftp 192.168.1.2. Seperti terlihat dalam model gambar command prompt dibawah.
9.Masukan keliru satu user dengan password buat memulai. Jila terdapat goresan pena logged on maka kita telah masuk ke dalam jaringan FTP.
10.Kita ketikan ? buat melihat apa saja menu yang terdapat dalam FTP.
11.Setelah itu kita ketikan quit buat mengakhiri akses FTP.
ANALISIS
Pada proses pertama dimana user di haruskan cek jaringan apakah terkoneksi atau tak dengan menggunakan tes Ping antar ke 2 personal komputer. Jila ke 2 personal komputer telah terkoneksi maka langkah selanjutnya masuk sebagai user dengan menggunakan ftp. Disini ftp tujuan mempunyai IP address 192.168.1.1. selanjutnya kita buka wireshark buat melihat konvoi datanya.
Karna ftp merupakan keliru satu bagian asal pentransveran TCP maka buat menentukan konvoi pertama datanya kita mampu mencari konvoi three-handshaking-nya. Misalkan
disini kita dapatkan request pertama dimana kita login buat memasuki PC guest dengan mengirimkan SYN ke PC guest asal PC host kita. Lalu PC guest membalas dengan mengirimkan SYN,ACK sebagai singkronisasi serta mempelajari kesiapan jaringan networking keduanya. Setelah siap maka ACK akan pulang ke PC guest serta ini meandakan jaringan telah siap digunakan. Untuk lebih jelasnya kita mampu lihat graph flow antara ke 2 PC.
Setelah kita berhasil login maka akan tampil sebagai berikut. hal ini menadakan bahwa login berhasil serta kita disini bertindak sebagai user dalam PC guest.
Disini kertera bahwa user yang kita gunakan bernama rima serta password yang digunakan namaku serta sehabis itu aku masuk sebagai user dengan ditandai dengan istilah-istilah Logged on.
Untuk lebih lengkapnya kita mampu lihat dalam follow TCP stream.
Untuk perintah pertama yang kita lakukan ialah UPLOAD serta DOWNLOAD data asal PC guest ke PC host. Ini dilakukan dengan cara get serta put buat perintah-perintah lainnya mampu dicermati dalam bagan di bawah ini.
Perintah get digunakan saat kita menginginkan download data asal PC guest ke PC host kita. Data apapun mampu bisa saling bertukar dengan syarat masih dalam satu folder yang di share kan. Begitu pula perintah put, perintah ini bertujuan buat meng-upload data yang kita punya asal PC host ke PC guest. Untuk lebih jelasnya kita mampu lihat di gambar berikut. ini merupakan proses download, sebelumnya ingat ketikan dir buat memastikan file yang kita inginkan betul serta telah tersedia di folder yang telah di share-kan.
Kita akan mengambil sebuah file. Dengan mengunakan perintah get tak baik.docx maka akan tampil dalam common prompt kita seperti berikut adalah. Jila terdapat istilah-istilah Transver OK maka kita telah berhasil mengambil file yang kita inginkan asal PC guest kita. Lalu coba buka di local disk(C) > User >legenda kalau terdapat file yang kita inginkan maka pentransveran/pendownloadan telah berhasil.
Coba kita lihat jalannya pentransveran dalam wireshark. Apa timbul yang menarik asal pentransveran tadi.
Terlihat awal data di transver dengan istilah-istilah RETR tak baik.docx mulai di ambil. Disana terlihat pula FTP-DATA, hal ini menunjukan bahwa data-data yang ingin kita dapatkan mulai di transver atau di download. Hingga perintah terselesaikan dengan istilah-istilah transver OK
Lalu bagaimana dengan perintah put buat mengunggah. Sama halnya seperti get, pertintah put dituliskan dengan file yang ingin kita transver atau upload. Disini file yang aku ingin upload ialah cover.docx maka kita ketikan dalam command prompt put cover.docx buat lebih jelasnya lihat gambar dibawah ini. Dimana file yang di upload telah tertransver dengan sukses. Untuk melihat hasilnya kita mampu ketikan dir pulang.
Untuk melihat jalan datanya kita mampu lihat dalam wireshark. Di dapati istilah-istilah STOR cover.docx ini memandakan bahwa file yang terseleksi telah siap di upload ke dalam PC guest. Transver data dimulai dengan perintah FTP-DATA. Dan di akhiri dengan command sucessfull yang mengindikasikan tranver data telah berhasil.
Untuk lebih jelasnya transver yang telah di lakukan mampu di lihat dalam tabel. Untuk download mampu dicermati seperti berikut.
Sedangkan buat upload mampu dicermati sebagai berikut,
0 Response to "Monitoring Wireshark Untuk Melihat Kerja FTP Dengan Bantuan XAMPP"
Posting Komentar